【10分でできる】WordPressブログの始め方を画像付きで解説

・WordPressの開設方法を教えてほしい
このような悩みを解決します!
- WordPressブログの開設方法
- WordPressブログの初期設定
監修者:しょうた
この記事を書く私は、2020年6月からブログ運営をスタート。ブログがきっかけでWebマーケティング会社のSEOコンサルタントに転職、11業種の企業サイトを担当し売上アップに貢献しました。現在では、事業会社の責任者として、SEO対策・Webライティング・オウンドメディア運用/管理・SNS運用・アフィリエイト広告を担当しています。
WordPressって聞くと難しいイメージがありますが、ブログ歴3年の僕が画像を使ってわかりやすく解説します。
この記事通りに進めていただければ、パソコンが苦手な方でも最短10分でWordPressブログが開設できますよ。
この記事で紹介しているConoHa WINGは、6月27日まで月額費用が最大55%OFFのキャンペーン実施中です!僕が契約したときはなかったので今はかなりお得。まだブログを開設していない人は、こちらからお得なクーポンをお受け取りください↓
6月27日まで!このボタンから購入で55%OFF
WordPressでブログを開設するための最低限の知識
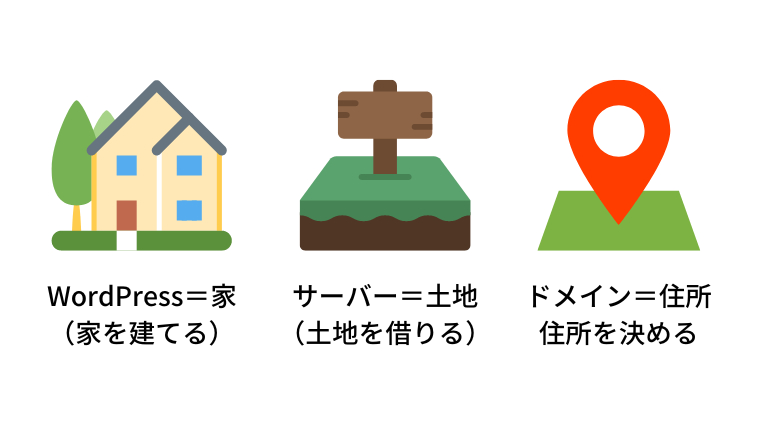
WordPressでブログを開設する前に、最低限押さえてほしい用語があります。具体的には下記の3つです。
- WordPress
- サーバー
- ドメイン
少し難しく感じるかもしれませんが、めっちゃ簡単です!順番に解説しますね。
WordPress(家)
WordPressはCMSというシステムのひとつ。簡単にブログの構築や管理・更新ができる無料ソフトの認識でOKです。
WordPressはWeb上の家ですね。
WordPressには「WordPress.org」と「WordPress.com」の2種類があり、今回利用するのは「WordPress.org」です。違いは下記のとおり。
- WordPress.org(CMS):ソフトウェアとしてサーバーにインストールして使用する。拡張性が高く、SEO対策しやすく、集客や収益化を目的としたブログに向いている。
- WordPress.com(無料ブログ):はてなブログやアメブロなど、企業が提供しているサービスのひとつで、簡単にブログをはじめられる。拡張性は低く、デザインや広告に制限があるため、収益化の難易度は高い。
集客や収益化を目的とするのであればWordPress.org一択です。
サーバー(土地)
サーバーはWordPressをWebサイト上で表示させるための土地です。
現実世界で家を建てるときは土地が必要ですよね。それと同じく、Webの世界でもブログ開設には土地が必要になります。
レンタルサーバーを利用すれば、面倒なサーバー構築は一切必要ありません。WordPressを簡単にインストールできるレンタルサーバーも存在するので、使わない理由はないですね。
おすすめのレンタルサーバはConoHa WINGです。理由は下記のとおり。![]()
- 料金の安さ:初期費用無料ではじめやすい。独自ドメイン2つ永久無料で利用可能!
- スペックの高さ:国内最速No.1。高負荷でも速度が落ちにくくSEOで有利!
僕もConoHaWINGを使用しています。料金が安い上にスペックが高く、コスパに優れているのでおすすめです。
【6月27日まで!】月額料金が最大55%OFFになるキャンペーン実施中

ConoHa WINGでは、6月27日まで月額費用が55%OFFになるキャンペーンを実施しています!詳しくは下記のとおりです↓
- 12ヶ月契約:1,452円/月→941円/月
- 24ヶ月契約:1,452円/月→842円/月
- 36ヶ月契約:1,452円/月→652円/月
僕がConoHa WINGでブログを始めたときはキャンペーンがなかったため、月1000円以上の初期費用がかかりました。
でも今から、ConoHa WINGキャンペーン中にブログを始めれば、たった月687円です!
6月27日16:00までなので、お得にブログを始めたい方はコチラからどうぞ↓
ConoHa WINGでお得にブログを始める▶︎ドメイン(住所)
ドメインはWeb上の住所です。
家(WordPress)と土地(サーバー)があっても、住所(ドメイン)がなければ、あなたのブログに誰も辿り着きません。
現実世界と違うところは、ドメインはサーバーが変わっても引き続き利用できるところ。引っ越しても住所は変わらないイメージですね。
ConoHa WINGなら、独自ドメインが2つ永久無料で利用可能です。
一度まとめます。
●用語
- WordPressを開設(=家を建てる)
- レンタルサーバーを借りる(=土地を借りる)
- ドメインを取得する(=住所を取得する)
●料金
- WordPress:無料
- レンタルサーバー:ConoHa WINGキャンペーン中に申込むと月額687円〜
- ドメイン:無料
WordPressブログの始め方3ステップ

WordPressでブログをはじめる手順は下記のとおりです。
- レンタルサーバー(ConoHa WING)を申込む
- WordPressかんたんセットアップ
- 必要情報を入れる
画像を使って解説しているので、パソコンが苦手な方も簡単にブログをはじめられますよ。
レンタルサーバー(ConoHa WING)を申込む
今回は多くのブロガーがおすすめしている「ConoHa WING」を使った方法です。画像を見ながら、一緒にConoHa WINGに申込みましょう。
先にConoHa WINGを申込む▶︎申し込みページでは「初めてご利用の方」を選択して、メールアドレスとパスワードを入力します。(画像参照)

- ①メールアドレスを入力
- ②もう一度メールアドレスを入力
- ③設定したいログインパスワードを入力
- ④入力し終えたら「次へ」をクリック
続いて、サーバーの契約プランの選択です。

- ①料金タイプ:WINGパックを選びます。(はじめから選択されてます)
- ②契約期間:契約期間を選びます。契約期間が長いほど月額費用は安くなりますが、最初は料金と期間のバランスが良い12ヶ月契約がおすすめです。
- ③プラン:ベーシックで十分です。月間数十万PVくらいのサイトでも問題なく使用できます。
- ④初期ドメイン:使わないので適当でOK。後ほど独自ドメイン取得のときにサイトに合わせたドメイン名を設定します。
- ⑤サーバー名:そのままでOK。

僕も12ヶ月で契約して、毎年更新しています!
契約期間ごとの料金は次の通りです。
- 3ヶ月契約:1,331円×3ヶ月=3,993円(8%OFF)
- 6ヶ月契約:1,210×6ヶ月=7,260円(16%OFF)
- 12ヶ月契約:941円×12ヶ月=11,292円(35%OFF)
- 24ヶ月契約:889円×24ヶ月=21,336円(38%OFF)
- 36ヶ月契約:687円×36ヶ月=24,732円(52%OFF)
すべて入力し終えたら、下にスクロールしてください。
WordPressかんたんセットアップをする
ConoHa WINGには「WordPressかんたんセットアップ」という機能があります。
ひと昔前は「ドメインを自分で取得する➡︎ドメインとサーバーを紐付けする➡︎WordPressをサーバーにインストールする」といった工程が必要でした。めっちゃ難しそうですよね。
しかし、ConoHa WINGの「WordPressかんたんセットアップ」を使えば、すべて自動でセットアップができます。
WordPressかんたんセットアップの入力項目は下記のとおりです。

- ①WordPressかんたんセットアップ「利用する」を選択
- ②「新規インストール」を選択
- ③好きなドメインを入力
- ④サイト名を入力(変更可能)
- ⑤「WordPressユーザー名」を入力
- ⑥「WordPressパスワード」を入力
- ⑦WordPressテーマを選択
- ⑧「次へ」をクリック
それぞれ詳しく解説します。
①WordPressかんたんセットアップ
「利用する」を選択すると、ドメインの取得やWordPressのインストールをまるっとお任せできます。
はじめから選択されているので、このままでOKです。
②セットアップ方法
「新規インストール」を選択します。こちらも最初から選択されてます。
他社サーバーからConoHa WINGへ移行する方は「他社サーバーから移行」を選択してください。
今回は新規インストールされる方を想定して、話を進めます。
③独自ドメイン設定
ドメイン(住所)はあなたの好きな文字列でOKです。僕のブログなら「https://www.shota-blog.info」の太文字がドメインです。
ドメイン名は悩むと思うので、下記を参考にしてください。
- 日本語のドメインはNG
- 発信内容がわかるドメインにする(ブライダル系なら「wedding.com」)
- それでも思いつかない場合は名前でもOK(僕も名前のドメインです)
ドメイン取得は有料で維持コストが掛かりますが、ConoHa WINGでは無料でドメインがもらえるためお得です。
ドメイン後ろの「.com」「.jp」などもあなたの好みで問題ありません。
しかし「.xyz」や「.click」など一般的ではないドメインは怪しく見えてしまい、ユーザーから避けられてしまう可能性があるので注意しましょう。
「.com」「.jp」「.org」「.info」などが無難でおすすめです。
ドメインを決めたら、検索をクリックします。「使用できます」と表示が出ればOKです。入力したドメインがすでに存在している場合は、違うドメインで試しましょう。
④作成サイト名
作成サイト名は、これから作成するサイトやブログタイトルなので、好きな名前をつけてOKです。あとで変更もできるので、今思い浮かばなくても仮タイトルで問題ありません。

僕のブログだと、「Webマーケ転職ガイド」ですね。5回ほど変更しています(笑)
⑤WordPressユーザー名
WordPressにログインするためのユーザー名です。
自分で管理するものなので、必ずメモに残しましょう。
⑥WordPressパスワード
WordPressにログインするためのパスワードです。WordPressユーザー名とセットでメモに残しましょう。
セキュリティのために、英数字と記号を組み合わせた8文字以上で設定する必要があります。
⑦WordPressテーマを選択する
WordPressテーマとは、サイトのデザインを整えたり、SEOの内部対策をしてくれたりするツールです。詳しくは後述しますが、本気でブログで稼ぎたいなら「JIN:R」を選んでおけば問題ありません。
無料テーマと有料テーマのメリット・デメリットは以下のとおり。
- 無料テーマ:無料なので気軽にいろんなテーマを試せる。一方で、HTMLやCSSなどカスタマイズの知識が必要
- 有料テーマ:ブログ運営で必要な機能がほとんど揃っている。一方で、初期費用は1〜3万円ほどかかる
ブログで稼ごうと思っているなら、いち早くブログを書きはじめることが重要です。初期費用はかかりますが、ブログ運営に必要な機能が豊富でデザインも整っているため、有料テーマをおすすめします。

詳しくは、「WordPressデザインテーマの設定」で解説しています!
必要な情報を入力する
次に、お客様情報やお支払情報の入力をします。手順は下記のとおりです。
- お客様情報の入力
- SMS・電話認証
- お支払い情報の入力
- WordPressのSSL化設定
簡単に終わるので、サクッと解説します。
①お客様情報の入力
下記画像のように、お客様情報を入力します。

- ①「種別」を選択
- ②「氏名」を入力
- ③「性別」を選択
- ④「生年月日」を選択
- ⑤「日本」を選択(海外の方は該当こくを選択)
- ⑥「郵便番号」を入力
- ⑦「住所」を入力
- ⑧「電話番号」を入力
入力が終わったら「次へ」をクリックします。
②SMS・電話認証
SMS・電話認証では、先ほど入力した電話番号を利用して本人確認します。
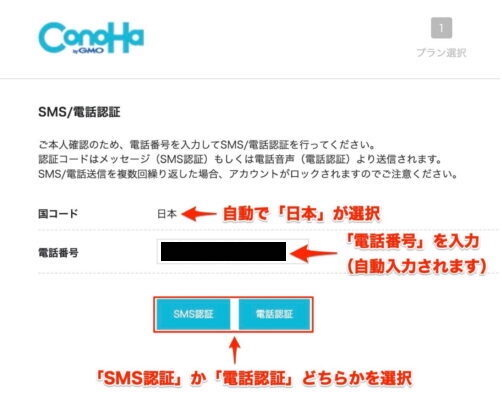
- ①「国コード」は日本のままにします(海外在住の方は住んでいる国名を選択)
- ②「電話番号」は先ほど入れた電話番号が入力済みです(そのままでOK)
- ③「SMS認証」は、ConoHa WINGから認証コードが記載されたメッセージが送られ、認証コードをWebで入力し本人確認する方法です
- ④「電話認証」は、入力した番号に電話がかかってきて、人工音声によって認証コードが読み上げられ、認証コードをWebで入力し本人確認をする方法です
✔️SMS認証方法
SMS認証を選択すると次の表示が出ます。
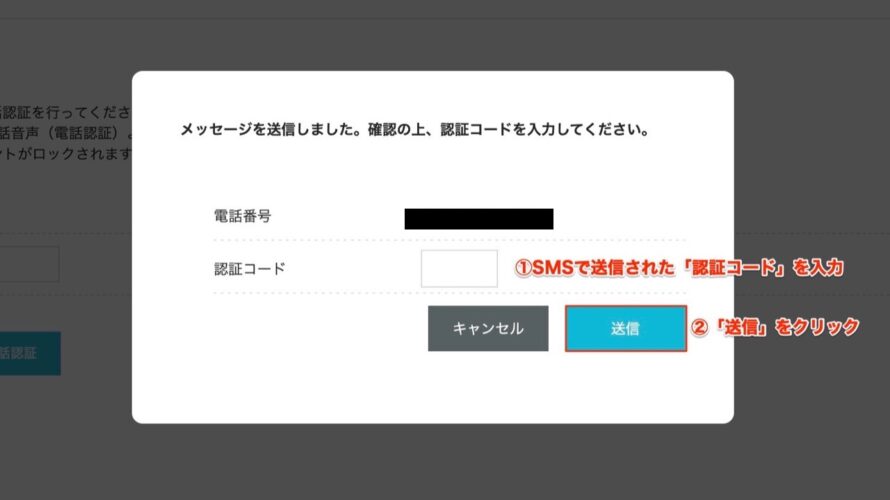
スマホでSMSを確認して、表示されている認証コードを入力し送信ボタンをクリックします。SMS認証はこれで完了です。
✔️電話認証
電話認証を選択すると次のような表示が出ます。

スマホに電話がかかってくるので、人工音声に従ってスマホで認証コードを入力しましょう。認証コードが承認されると自動で電話が切れて、パソコンの画面が切り替わります。
電話認証はこれで完了です。
③お支払い情報の入力
認証が完了すると、お支払い方法の入力画面に切り替わります。
支払い方法はクレジットカードかConoHaチャージから選択。今回は「クレジットカード」を選択します。
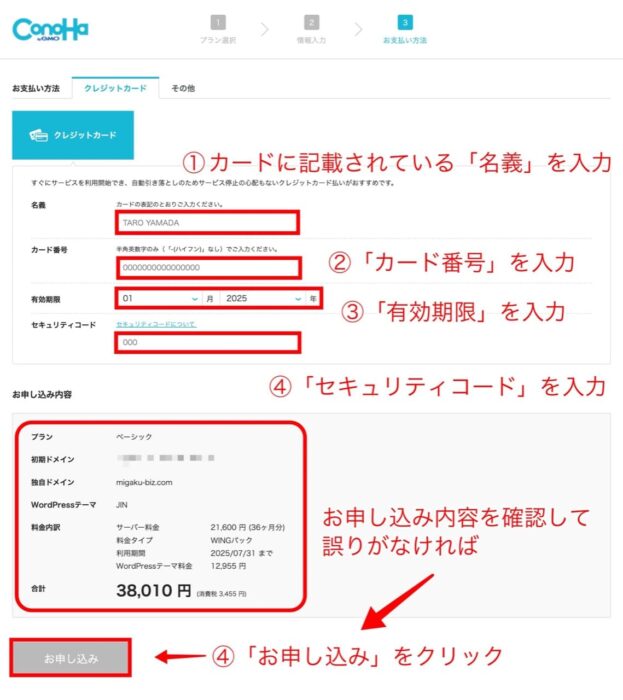
- ①名義
- ②カード番号
- ③有効期限
- ④セキュリティコード
を入力して、内容に誤りがなければ「お申し込み」ボタンをクリックします。
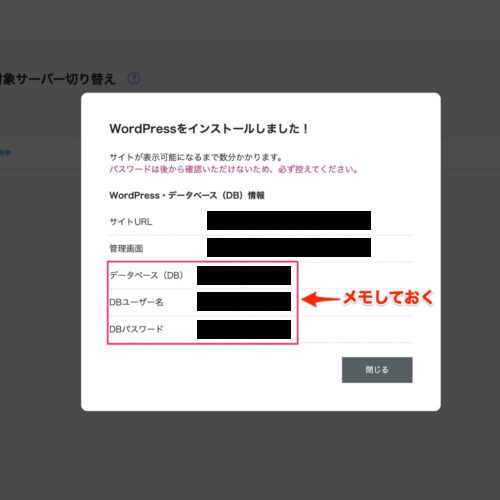
「WordPressをインストールしました!」と表示されれば、ConoHa WINGの契約とWordPressのインストールが完了です。
画面左下にも「完了しました」と表示されるはずです。
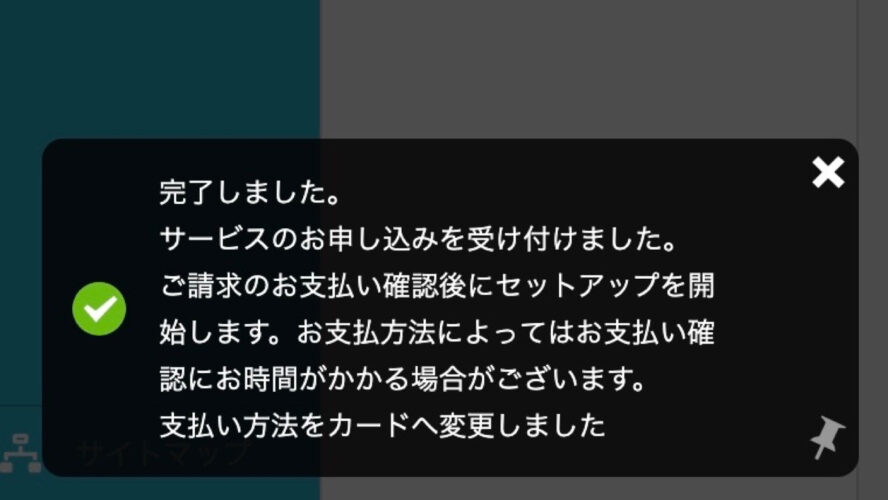
表示されているWordPress・データベース(DB)情報はメモして保管しましょう。
ここに表示されているユーザー名やパスワードはWordPressにログインするためのものではなく、ConoHa WINGのデータベースにログインするためのものです。
30分ほど待つと左下に「ご確認ください。ステータスが稼働中になりました。画面の更新を行ってください。」と表示されます。表示に従って画面更新しましょう。

それまでは一旦休憩!
④WordPressのSSL化設定
SSL化とは、サイトのセキュリティを高める設定です。サイト訪問者の情報漏洩を守るため、設定されているか必ず確認しましょう。
WordPressを作成してから30分ほど待っていると、自動でSSLが反映されます。
開設当初はhttpからはじまるURLが設定されていますが、SSLが反映済みになるとhttpsからはじまるURLへ変化します。
SSL化されたか心配な場合は、ConoHa WINGのマイメニューから設定も可能です。


- ①「サイト管理」をクリック
- ②「サイト設定」をクリック
- ③「SSL有効化」をクリック
- ④左下の「成功しました。SSL有効化設定」を確認
SSL有効化がまだクリックできないときは、さらに30分ほど待ってから試してみてください!
WordPressにログインする
いよいよ開設したWordPressにログインしましょう。ConoHa WINGの管理画面を開いてください。

- ①「サイト管理」をクリック
- ②「サイト設定」をクリック
- ③自分のサイトURLをクリック
- ④「管理画面URL」に表示されているURLをクリック
ブログのURLに「/wp-admin」をつけたものが、管理画面URLです。
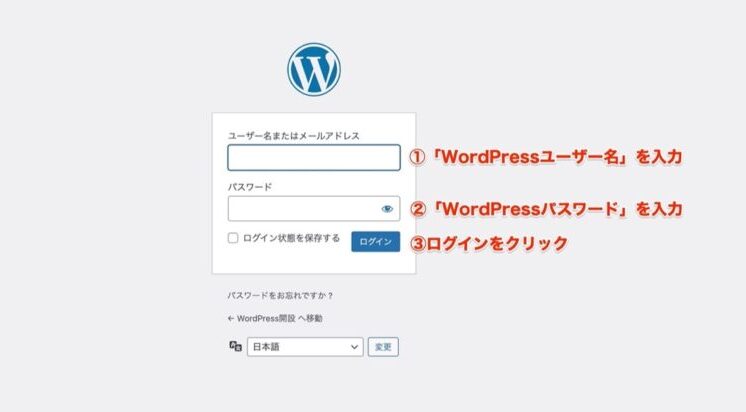 WordPressのログイン画面になるので、添付画像(下記テキスト)を参考にして入力しましょう。
WordPressのログイン画面になるので、添付画像(下記テキスト)を参考にして入力しましょう。
「WordPressかんたんセットアップ」の⑤⑥で決めたユーザー名orメールアドレスとパスワードでログインします。
- ①「WordPressユーザー名」を入力
- ②「WordPressパスワード」を入力
- ③「ログイン」をクリック
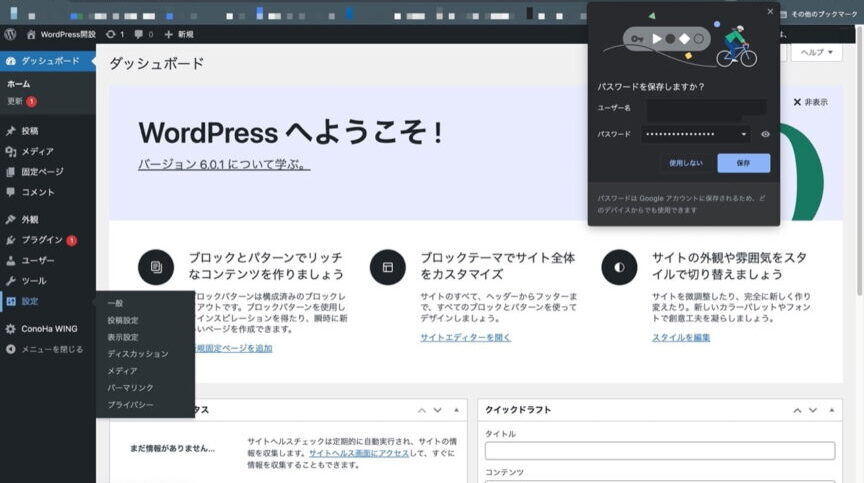
すると、上記の画像のようにWordPressの管理画面にアクセスできます。管理画面URLは頻繁に使うのでブックマークしましょう。

おめでとうございます!これでWordPressが完成、あなたもブロガーの一員です!
ここまでお疲れ様でした。意外と簡単に開設できたのではないでしょうか?
ここまでの作業を見て、「自分もブログを始めたくなった!」と思ったら、下記のリンクからブログを開設してみましょう!
ConoHa WINGでブログを開設する▶︎次はWordPressの初期設定をします。
WordPressの自由度を最大限に活かすには、これから紹介する設定が必要です。ぜひ次も読み進めてくださいね。
この記事で紹介しているConoHa WINGは、6月27日まで月額費用が最大55%OFFのキャンペーン実施中です!僕が契約したときはなかったので今はかなりお得。まだブログを開設していない人は、こちらからお得なクーポンをお受け取りください↓
6月27日まで!このボタンから購入で55%OFF
WordPressの初期設定
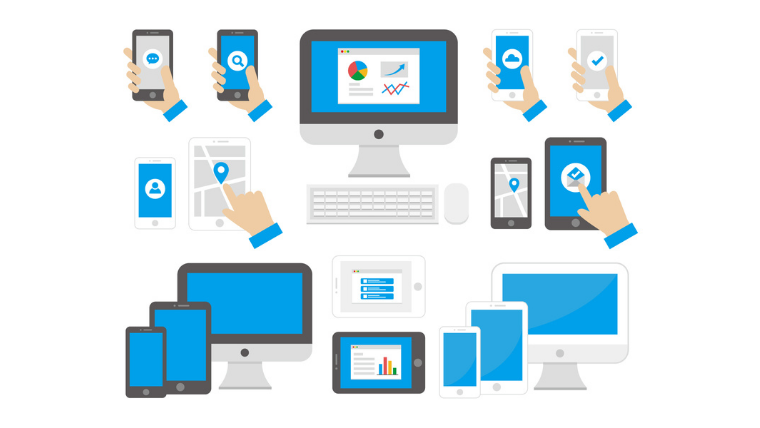
ブログ運営をスムーズに進めるために、初期設定したい項目は以下の○つです。少し面倒ですが、最初のうちに初期設定をしておきましょう。
- WordPressテーマの導入
- ASPに登録する
- パーマリンクの設定
- WordPressで使うプラグインの設定
画像を使って解説するので、一緒に進めましょうね!

この記事通りに進めると、ブログで稼ぐ環境がバッチリ整います!
WordPressテーマの導入
WordPressテーマは無料と有料があり、本気で稼ぎたいなら最初から有料一択です。
有料ブログのメリットは下記のとおりです。
- デザインがオシャレ
- カスタマイズしやすい
- サポート対応があり安心
- SEO内部対策済みのテーマが多い
- HTML・CSSの知識がなくても設定できる
ちなみに、このブログのテーマは「JIN:R」です。無料コミュニティがあり、どのテーマの中でも初心者に優しいWordPressテーマです。
導入方法と初期設定は公式にて詳しく紹介されています↓
ASPに登録する
アフィリエイトとは成果報酬型の広告のこと。ブロガー(アフィリエイター)は物が売れると報酬を得られる、広告主は物が売れてから報酬を払う、このような仕組みです。
しかし、個人が広告主とつながるのは難しい。そこで活用したいのがASPです。
ASPとは、ブロガーと広告主をつなげる仲介人といったところです。
- ブロガー(アフィリエイター):企業の商品やサービスを扱える
- 広告主:多くの事業主(ブロガー・アフィリエイター・企業など)に商品を紹介してもらえる
- ユーザー:商品やサービスの特徴・価値・メリット・デメリットを知った上で購入できる
ASPを使うことで、上記のような三方よしのビジネスができますね。もっとイメージしやすいように、下記の図をご覧ください。

下記5つのASPに登録しておけばOKです。
- A8.net
- afb
- バリューコマース
- もしもアフィリエイト
- アクセストレード
それぞれの特徴をわかりやすく紹介します。
A8.net
| 特徴 |
|
| 報酬支払日 | 月末締め翌々月15日払い |
| 最低支払い金額 | 1000円 |
| 支払手数料 |
|
A8.netは、株式会社ファンコミュニケーションズが運営する国内最大手アフィリエイトASPです。「初心者はとりあえずA8.netに登録しろ」というほど、有名で大きな会社ですね。![]()
取り扱いジャンルはほぼ全てを網羅していて、取り扱い案件数はASP会社でNo1。管理画面の使いやすさ、審査の緩さも初心者におすすめできます。
afb
| 特徴 |
|
| 得意ジャンル |
|
| 報酬支払日 | 月末締め翌月末払い |
| 最低支払い金額 | 777円 |
| 支払手数料 | なし |
afb(アフィb)は、稼ぎやすいジャンルに強いASPです。
ブログで稼ぐにはジャンル選びが重要で、ジャンルによって稼げる上限が決まります。具体的には、美容や脱毛・婚活・資格・転職などの月数十万〜100万円以上も狙えるようなジャンルの案件を、afbは豊富に取り扱ってます。
案件数は多くはありませんが、ほかのASPでは扱っていない案件があるのも特徴です。
バリューコマース
| 特徴 |
|
| 得意ジャンル | すべてのジャンル |
| 報酬支払日 | 月末締め翌々月15日払い |
| 最低支払い金額 | 1000円 |
| 支払手数料 | なし |
バリューコマースはA8.netと並ぶ大手ASPで、日本初のASPです。
独占案件が多く、Yahoo!ショッピングやAmazon・楽天市場など、大手の物販系も扱っています。
ただし、開設したてのブログだと審査が通りにくいといわれているため、数記事書いてから審査に通しましょう。
もしもアフィリエイト
| 特徴 |
|
| 得意ジャンル |
|
| 報酬支払日 | 月末締め翌々月末日払い |
| 最低支払い金額 | 1000円 |
| 支払手数料 | なし |
もしもアフィリエイトは、初心者に優しい制度や機能が多くあり、初心者ブロガーにおすすめのASPです。
目標報酬額を達成すると特別報酬がもらえるプレミアム報酬制度、通常報酬に加えて12%上乗せで報酬がもらえるW報酬制度など、稼ぎたい方にとって嬉しい制度が多くあります。
Instagram・YouTube向けプロモーションも充実しているので、SNSのアフィリエイトにもチャレンジできますよ。
アクセストレード
| 特徴 |
|
| 得意ジャンル |
|
| 報酬支払日 | 報酬金額の合計が1,000円(税込)を超えた月の翌々月15日 |
| 最低支払い金額 | 1000円 |
| 支払手数料 | なし |
アクセストレードは、クレジットカードや投資をはじめとした金融系に強い老舗ASPです。金融や通信・ゲーム系のジャンルを狙うなら登録しましょう。
ただし、他のASPより審査が厳しいと口コミが多いため、高品質なコンテンツを数記事アップしてから申請すると良いですね。
全て3分ほどで無料登録できます。各ASPによって紹介できる広告や単価が異なるので、上記5つは全て登録しましょう。
パーマリンクの設定
パーマリンクとは記事のURLのことです。
上記URLの「/example」がパーマリンクで、記事ごとに設定できます。
パーマリンクの設定を変更していなければ、記事を投稿したときのパーマリンクは「ドメイン」「投稿日」「記事タイトル」になっているはず。
このように思いますよね。ただ、Googleに推奨されているパーマリンクがあります。下記の引用をご覧ください。
サイトの URL 構造はできる限りシンプルにします。論理的かつ人間が理解できる方法でURL を構成できるよう、コンテンツを分類します。
つまり、記事のタイトル・記事に合うパーマリンクの設定が必要。基本的に、SEOで上位表示を取りたいキーワードを英語に変換してパーマリンクを設定します。
それでは、設定方法を紹介します。

- 「設定」をクリック
- 「パーマリンク」をクリック

- 「カスタム構造」を選択(画像は投稿名ですが、カスタム構造を選択です)
- 「/%postname%/」と入力
- 「変更を保存」をクリック
「カスタム構造」をクリックして、カスタム構造の空欄に「/%postname%/」と表示されればOKです。
このように疑問も生まれるはず。理由は下記の3つです。
- 途中でパーマリンク設定を変更するとSEOで不利になるから
- 日本語スラッグだとURLは長くなるから
- どのような記事なのかわかりやすいから(訪問者・運営者・Google)
たとえば、ゲームを紹介する場合は「game-recommend」にすると良いでしょう。
以上でパーマリンク設定は終了です。
WordPressで使うプラグインの設定
プラグインとは、WordPressを簡単に便利で使いやすくしてくれる拡張機能です。
たとえば、セキュリティ強化や自動で画像データを軽量化するなど、さまざまなプラグインがあります。
おすすめのプラグインは下記のとおりです。
●セキュリティ・スパム対策
- Akismet Anti Spam(スパムコメント防止)
- SiteGuard WP Plugin(不正ログイン対策)
●サイト高速化
- Autoptimize(ソースコード最適化)
- EWWW Image Optimizer(画像軽量化)
●便利ツール
- Rich Table of Contents(目次作成)
- Contact form 7(お問い合わせフォーム)
- TablePress(表・テーブル作成)
- WP Multibyte Patch(文字化け防止)
- Broken Link Checker(リンク切れ監視)
- NewsXML Sitemaps & Google
これさえ押さえておけばOKです。
プラグイン導入の仕方は、管理画面(ダッシュボード画面)>プラグイン>新規追加>検索バーに導入したいプラグイン名を入力>導入したいプラグインを探す>今すぐインストール>有効化
それでは、おすすめのプラグインをひとつずつ紹介します。
Akismet Anti Spam
Akismet Anti Spamは、スパムコメントを自動で防止するプラグインです。WordPressの初期プラグインに入っているはずなので、インストールする必要はありません。
無料版と有料版がありますが、無料版で十分対策可能です。
SiteGuard WP Plugin
SiteGuard WP Pluginは、WordPressの管理画面とログイン画面を保護して、セキュリティ対策するためのプラグインです。
インストールして有効化するだけで対策完了。セキュリティを強化する設定もありますが、初期設定だけでも十分です。
SiteGuard WP Pluginは、次のような不正が防げます。
- WordPress管理画面へのアクセス制限
- 不正ログイン防止
- コメントスパム防止
インストール>有効化のみで対策できるので、ぜひ導入しましょう。
Autoptimize
Autoptimizeは、WordPressを構成するソースコード(HTML、CSS、JavaScript)を最適化することで、サイトの表示速度を上げるプラグインです。
噛み砕いて説明すると、PCがプログラムを簡単に読み取れるように、無駄なコードや難しいコードをなくすためのプラグイン。
詳しい設定方法は下記の画像をご覧ください。
✔️JavaScript オプション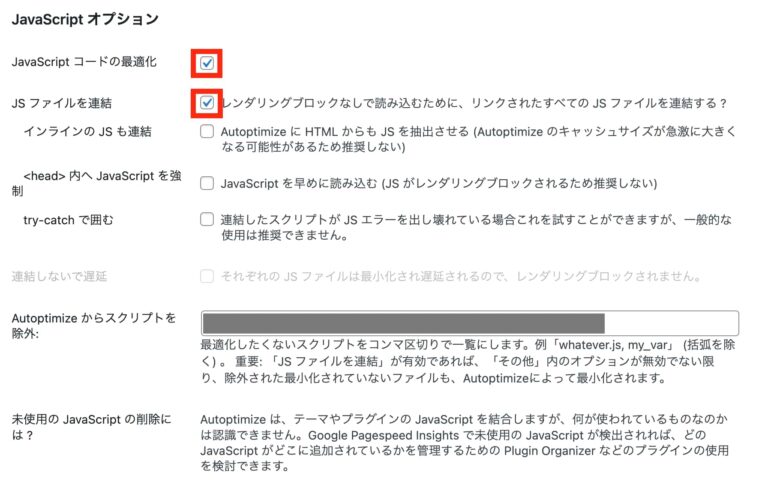
✔️CSS オプション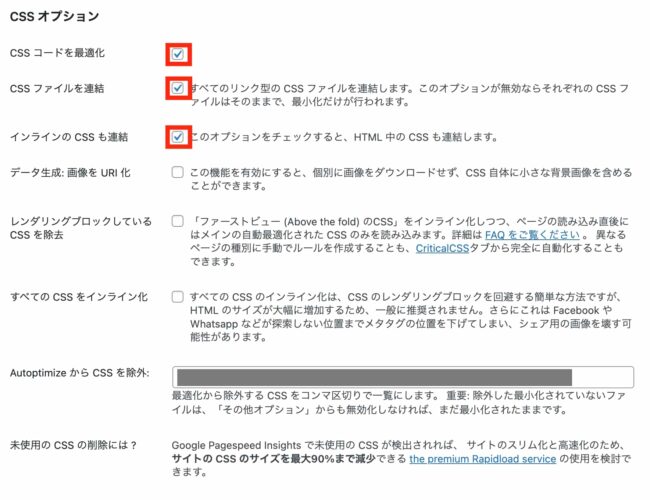
✔️HTML オプション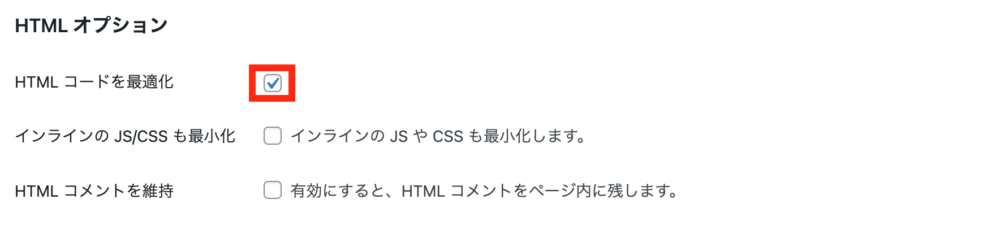 ✔️その他オプション
✔️その他オプション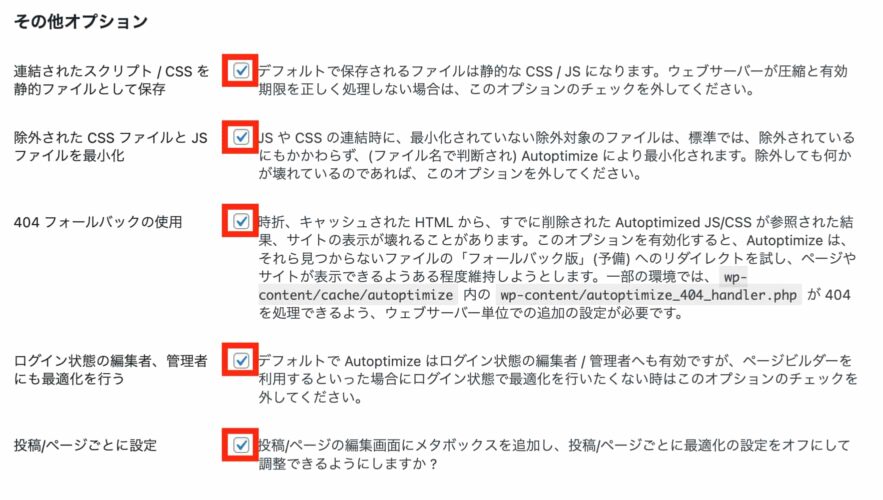
✔️画像最適化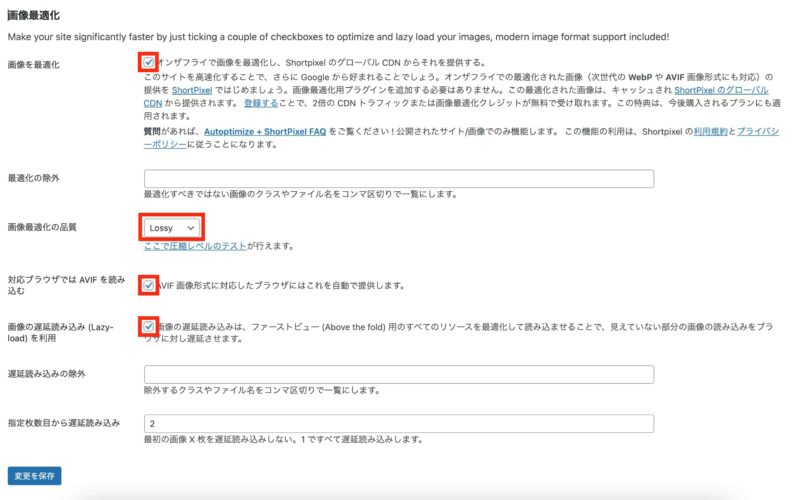
EWWW Image Optimizer
EWWW Image Optimizerは、画像を圧縮・最適化してサイト表示速度を上げるプラグインです。インストールして有効化するだけで十分な効果を発揮します。
そのままでもOKですが、変更するなら画像のリサイズです。幅の上限は1,000、高さの上限は500にしましょう。
Rich Table of Contents
Rich Table of Contentsは、目次を記事の上に自動作成してくれるプラグインです。
記事内の見出しを自動で読み取って、見出しがそのまま目次になります。目次の見出しタイトルをクリックすればその場所まで移動もでき、目次の折りたたみも可能です。
Contact form 7
Contact form 7は、お問い合わせフォームを作成できるプラグインです。
カスタマイズの自由度が高く、シンプルなものから高機能なものまで作成できます。作成したフォームをストックできるため、使い回すことも可能です。
ブログにお問い合わせフォームを設置することで、記事執筆の依頼や企業案件などの仕事が届くこともあります。
申し込みフォームや予約フォームも作成できるため、最初から導入しましょう。
TablePress
TablePressは、記事内に表やテーブルを設置できるプラグインです。
ショートコードで表を作成して記事内に挿入します。ソースコードを触らず設定できるので、記事執筆もはかどるでしょう。
WordPress標準機能のツールでも表作成はできますが、簡易的な表しか作成できずブログデザインと合わない場合があります。
あなたのブログに合う・凝ったデザインにしたい場合に便利なプラグインです。
WP Multibyte Patch
WP Multibyte Patchは、日本語の文字化けを修正してくれるプラグインです。
有効化するだけで効果を発揮するので、ブログ運営する場合は導入しましょう。
Broken Link Checker
Broken Link Checkerは、サイト内のリンク切れ知らせてくれるプラグインです。リンク先のURLに変更があったときや、URLの打ち間違えもお知らせしてくれます。
記事数が少ないうちは自分でチェックできますが、記事が多くなるとリンクチェックは途方もない作業になるので、最初から導入しましょう。
NewsXML Sitemaps & Google
NewsXML Sitemaps & Googleは、Googleにサイト構造を理解してもらったり、記事投稿や記事更新を伝えたりするプラグインです。
設定方法は簡単なので紹介しますね。
- 表示設定
- タクソノミー
- Authors
✔️表示設定


- ①管理画面の左側のメニューから「設定」をクリック
- ②「表示設定」をクリック
- ③「XMLサイトマップインデックス」にチェックを入れる
- ④「変更を保存」をクリック
これでサイトマップが完成です。
では、サイトマップの内容を設定しましょう。
✔️タクソノミー
- ①管理画面の左側のメニューから「設定」をクリック
- ②「XMLサイトマップ」をクリック
- ③「タクソノミー」をクリック
- ④「タクソノミーを含める」「カテゴリー」「タグ」にチェックを入れる
- ⑤「変更の保存」をクリック


以上です。
✔️Authors(著者)
- ①タクソノミーの横にある「Authors(著者)」タブをクリック
- ②「Include authors(著者を含める)」のチェックを外す
- ③「変更を保存」をクリックする
著者ページを書いている方は、必ず「Include authors(著者を含める)」のチェックを入れましょう。
以上で「XML Sitemaps & Google News」の設定は終了です。
プラグイン導入の注意点
WordPressにプログラムを書き加えて機能追加するところを、プラグインは導入するだけで簡単に機能追加できる便利なツールです。
しかし、プラグインには下記のようなデメリットがあります。
- 動作が重くなる
- プラグインに脆弱性が生じる
- テーマやプラグインの組み合わせによっては不具合が生じる
上記のデメリットを解消するには、プラグインは最小限にする・定期的にアップデートをする・不具合報告のあるプラグインは入れないことに注意しましょう。
WordPressのよくある質問

WordPressの解説から初期設定までお疲れ様でした。これで本格的にブログをはじめる準備が整いましたね。
ここでは、WordPressのよくある質問を5個紹介します。
初期設定後にすることは?
まずはブログ記事を執筆しましょう。当たり前ですが、記事がないと稼げません。
と悩んでいる方は自己紹介記事がおすすめ。60%くらいの完成度で公開してOKです。まずは、記事執筆に慣れることが重要ですね。
記事執筆に慣れてきたら、キーワード選定をして収益化を目指したり、読みやすいように整えてあげましょう。
キーワード選定は下記の記事が参考になります。ぜひご覧ください。
SEO対策のキーワード選定をする方法【キーワード選定に使うツールも解説】▶︎
ブログで稼ぎたいけど何を書けばいい?
結論、HARMの法則に関係する内容が稼ぎやすいでしょう。HRAMの法則とは、下記の英単語の頭文字を合わせた総称です。
- Health:健康、美容、容姿
- Ambition:将来、キャリア、転職、夢
- Relation:人間関係、恋愛、結婚
- Money:お金
HARMの法則に関する記事なら、高単価アフィリエイト案件も多いため稼ぎやすい。
とはいえ、「YMYLジャンルが多い」「競合が強すぎる」といったマイナス面もあります。
そのため、あなたの得意分野や体験したこと・困難から克服した経験など、過去の自分に向けたアドバイスの記事を書いてみましょう。
このように思われるかもしれませんが、あなたの貴重な体験や経験を知りたい読者は大勢います。特に困難から克服した経験は、読まれやすく収益化しやすい傾向です。
まずは、過去のあなたの体験や経験を棚卸しするといいでしょう。
YMYLジャンルがわからない方は、下記の記事をご覧ください。
SEOとは?基礎知識から初心者でもできる対策をわかりやすく解説▶︎
とりあえず30記事くらい書いたけど収益は0円。原因を教えてほしい
ブログは「◯記事書いたら稼げる」のような保証はありません。100記事書いても稼げない方は多くいます。
ですので、記事執筆に慣れてきたら、下記の内容を意識しましょう。
- 読者の悩みを解決する
- ブログジャンルを意識する
- 売る商品(アフィリエイト)を意識する
もう少し深ぼって解説しますね。
読者の悩みを解決する
ブログの本質は読者の悩みを解決することです。悩みを解決する方法として商品やサービスを購入・利用する。そこで収益が発生します。
たとえば「今の職場がブラックで転職したい」と悩んでいるとしたら、「仕事 つらい」や「転職 方法」とGoogleで検索するはず。
そこで検索結果の上位記事を読み、転職サイトに登録したり、退職代行サービスを利用したりして悩みを解決します。
つまり、読者の悩みを解決できない記事をたくさん書いても稼げないのです。
ブログジャンルを意識する
先述のとおり、個人ブログでYMYLジャンルを選ぶのはやめましょう。なぜなら、高品質な記事だとしても、個人ブログは上位表示できないからです。
また、美容系・金融系も競合が企業サイトしかないため、避けるのが無難でしょう。
このように悩む方も多いはず。結論は下記のとおりです。
- YMYLジャンルは選ばない
- 企業サイトが狙わないテールキーワードを選ぶ
- ずらしキーワードを選ぶ(例.〇〇口コミではなく〇〇感想)
このように、個人ブログでも稼げるジャンルを探しましょう。
個人でも稼げるキーワードを探すヒントとして、下記の記事が参考になるはず。ぜひご覧ください。
ロングテールキーワードとは?【サイトのアクセスを倍増させる攻略法】▶︎
売る商品(アフィリエイト)を意識する
ブログで稼ぐには売る商品を決める必要があります。おそらく自分の商品を持っていない方がほとんどなので、アフィリエイト商品になるでしょう。
ブログ記事を書いても、アフィリエイト商品がなければ稼げません。ジャンルを決めたら、次はアフィリエイト商品を探しましょう。記事を書くのは商品を決めてからです。
WebライティングやSEOはどうやって学べばいい?
読書がおすすめです。実際に、僕も本で学びました。おすすめの本を紹介するので、ぜひ全て購入して勉強しましょう。
●Webライティング系
- 新しい文章力の教室
- 人を操る禁断の文章術
- 沈黙のWebライティング
- 20歳の自分に受けさせたい文章講義
●SEO系
- 10年使えるSEOの基本
- 沈黙のwebマーケティング
- これからのSEO内部対策 本格講座
- いちばんやさしい新しいSEOの教本
今ならAmazon Kindleに登録すると、30日間無料or2ヶ月99円で本が読み放題です!
もし読書が苦手なら、Amazonオーディブルがおすすめです。ラジオ感覚で本が聴けるので頭に入りやすいでしょう。Amazonオーディブルは1冊本が無料で聴けます。
ブログ運営でおすすめのツールは?
ブログを運営する上でおすすめのツールは下記のとおりです。
✔️ブログ記事のキーワード選定
・Ubersuggest
・マインドマップ
・ラッコキーワード
✔️アイキャッチ画像や図の作成
・Canva(バナーやキャッチアップ画像の作成)
・O-DAN(無料画像サイト)
✔️ブログ分析
・Google Analytics
・Google Search Console
・順位チェックルーツ
(MacユーザーならRank Tracker、WindowsユーザーならGRC)
✔️Google拡張機能(SEOで便利)
・Moz Bar
・SEO META in 1CLICK
・Alt & Meta viewer
・NoFollow
・SERPTrends SEO Extension
✔️その他
・サブモニター24インチ以上(作業効率大幅アップ)
ブログを立ち上げたら【限定特典】プレゼント!

ここまで、WordPressの開設、お疲れ様でした!無事WordPressブログを開設された方に、僕から超豪華な限定特典をご用意しています。
- 30分無料個別相談
- ライティングマニュアルプレゼント
- 記事管理シートプレゼント
本来であれば有料でお受けするものを、この記事を最後まで読んでいただいたあなたには無料でお渡しします!
僕自身、ブログで人生が変わった1人。「ブログで人生を変えたい」と思っている人を本気でサポートしたいので、ご遠慮なくお受け取りください。
- この記事からWordPressブログは開設する(ConoHaサーバーを経由)
- 僕のTwitterのDMに、ブログを開設したメッセージを送る
やる気のある方を全力でサポートしたいので、やる気がわかるメッセージも合わせてお願いします!
それでは、お話ができることを楽しみにしています!
この記事で紹介しているConoHa WINGは、6月27日まで月額費用が最大55%OFFのキャンペーン実施中です!僕が契約したときはなかったので今はかなりお得。まだブログを開設していない人は、こちらからお得なクーポンをお受け取りください↓






